はてなブログでは、PC版の記事編集画面において「公開する」ボタンや「下書きに戻す」ボタンのインターフェースをリニューアルしました。
これまで、記事編集画面では公開させるためのボタンと下書き保存するボタンが横並びで表示されていました。このため押し間違えてしまうことがあり、とくに公開済みの記事を再編集した際に誤って下書きに戻してしまうというお問い合わせをいただいていました。
新しいインターフェースでは、ドロップダウンボックスでいったん動作を選択してから実行します。記事の状態にあわせてデフォルトの動作が選択されており、誤って記事の状態を変更してしまう操作が実行しづらくなっています。どうぞご利用ください。
新しい公開/下書きインターフェースの使い方
記事編集画面(PC版)の下にある記事の公開/下書きボタンで、デフォルトで選択されていない動作を実行するには、次のように操作してください。
- ボタンの右のドロップダウンをクリックする
- ポップアップするメニューから、実行したい動作を選択する
- ボタンの状態を確認し、クリックする
記事の新規作成、再編集それぞれの具体的な動作は以下のようになります。
記事を新規で作成する場合
デフォルトで「公開する」が選択されており、記事を公開する場合はそのままボタンをクリックします。
下書き保存したいときには、ドロップダウンで「下書き保存する」を選択し、クリックします。
公開済みの記事を再編集する場合
デフォルトで「記事を更新する」が選択されており、記事を更新する場合はそのままボタンをクリックします。
下書きに戻したい場合には、ドロップダウンで「下書きに戻す」を選択し、クリックします。
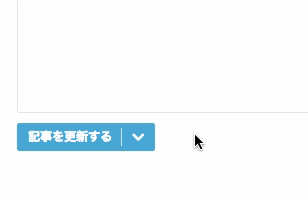
※その場編集で編集画面右上の「×閉じる」をクリックすると、編集内容を反映しないで編集画面を閉じることもできます。
下書き保存している記事を再編集する場合
デフォルトで「下書きを更新する」が選択されており、まだ下書きに置いておく場合はそのままボタンをクリックします。
公開するには、ドロップダウンで「公開する」を選択し、クリックします。
*
はてなブログでは、より一層の使いやすさ・書きやすさを目指し、今後もインターフェースの改善に努めてまいります。