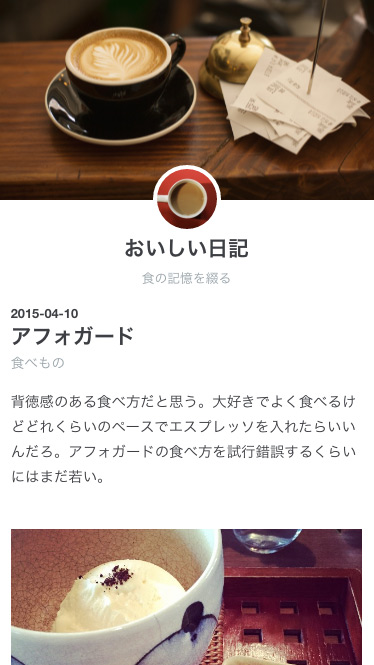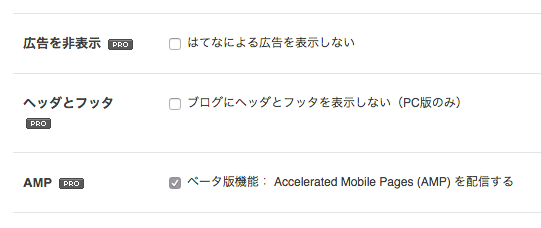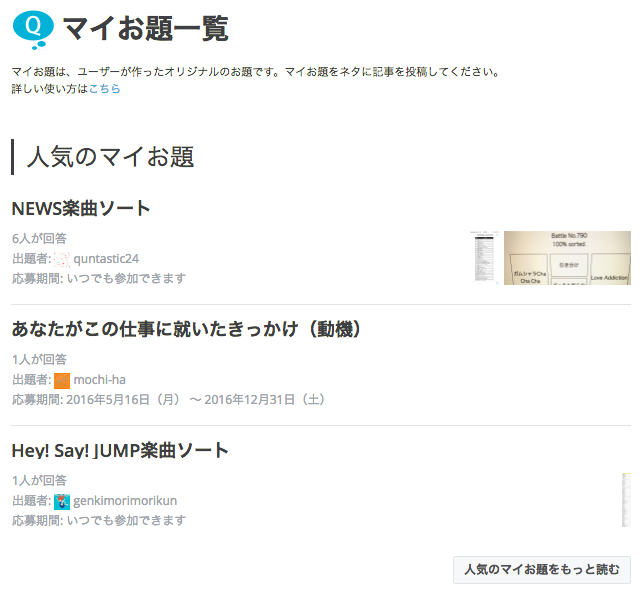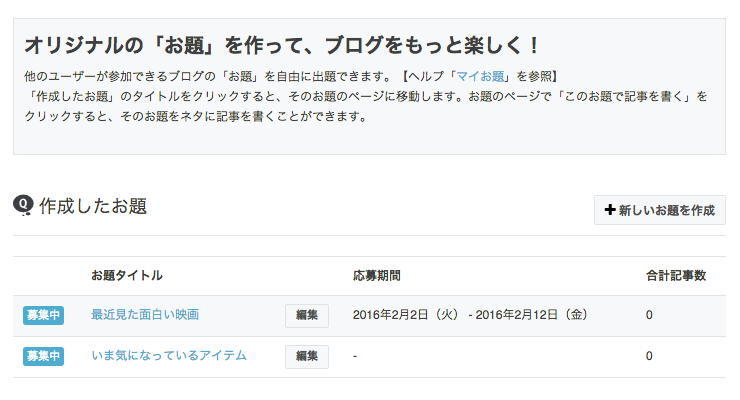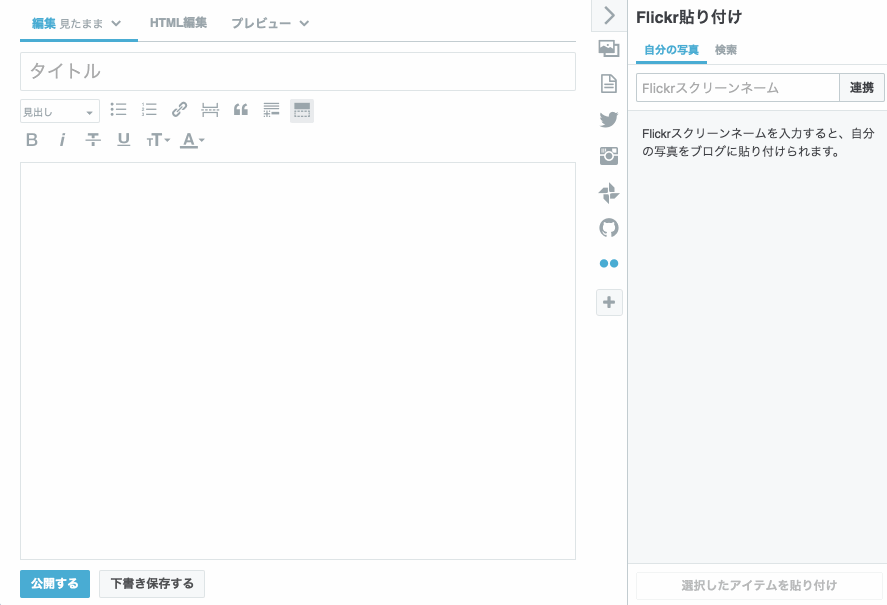はてなブログでは、ブログの本文を選択したときに表示される「引用ツール」に、ブログの本文を簡単に引用してツイートできる「引用ツイート」ボタンを追加しました。また、自分のブログで「引用ツール」を表示させないオプションを新たに設けました。
引用ツイートボタンにより、言及したい内容や気に入った文章があるときにTwitterで紹介することができます。貼り付けられた文章は、引用と出典を表すフォーマットで記述されるため、引用と自分の意見がどこに書かれているかが分かりやすく、引用元も明確になります。どうぞご利用ください。
はてなブログの本文を引用ツイートするには
記事本文の気になる文章を選択すると、引用ツールが表示されます。引用ツールには、既存の引用スターボタン、引用ストックボタンに並んで引用ツイートボタンが表示されます。

一番下の引用ツイートボタンをクリックすると、Twitterの投稿画面が立ち上がり、引用元の記事のURLと選択した範囲を“”つきでツイートできます。

※この引用ツイートボタンは限定公開(公開範囲が「自分のみ」もしくは「カスタマイズ」)のブログでは機能しません。
引用ツールを表示させないようにするには
引用ツールは、デフォルトで公開範囲が全公開のブログで表示されます。引用ツールを表示させないようにするには、ダッシュボードの「公開設定画面」より設定を変更することができます。
公開設定画面にある「引用設定」で「読者が記事本文の一部を選択したとき、引用ツールを表示する」のチェックを外して変更すると、引用ツールを非表示にできます。

「引用設定」画面