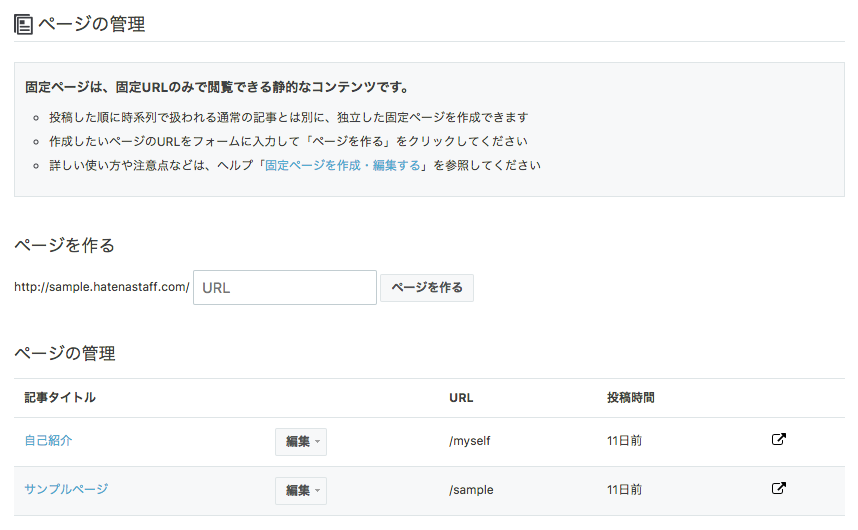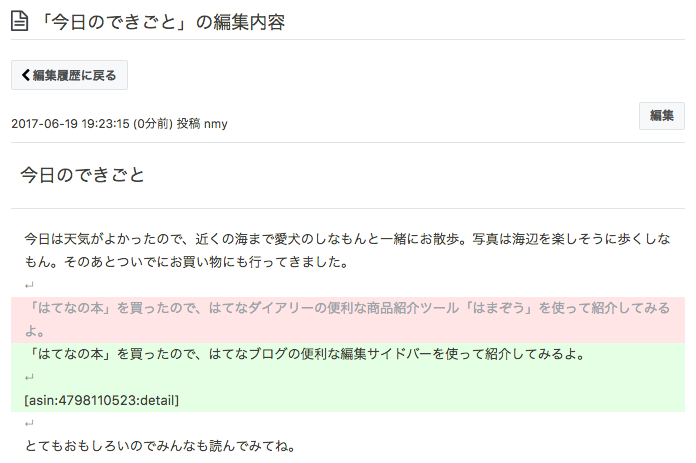はてなブログの有料プラン「はてなブログPro」を新規でお申し込みいただく際に、利用料金を直接クレジットカードでお支払いいただけるようにしました。
これにより、はてなブログProのお申し込みにあたっては、「クレジットカード決済」と従来通りの「はてなポイントを介したお支払い」を選択いただけるようになりました。詳細は「はてなブログProに新規でお申し込みされる方へ」の項目をご確認ください。
- はてなブログProに新規でお申し込みされる方へ
- クレジットカード決済の場合に限り、コースごとの利用期間の日数が固定となります
- 【2017年8月2日追記】デビットカード等の扱いについて
- 【2017年8月21日追記】デビットカードやプリペイドカード等に対応しました
- 【2017年12月5日追記】30日間の無料体験が利用可能な条件を変更しました
- 【2018年11月1日追記】30日間の無料体験の提供を終了しました
はてなブログProに新規でお申し込みされる方へ
お申し込み時にクレジットカード決済が選択できます
新しくはてなブログProの各コースにお申し込みいただく場合、お申し込み画面ではあらかじめクレジットカード決済が選択されています。はてなポイントを介してのお支払いを希望される場合は、お申し込み画面内のリンクから選択できます。
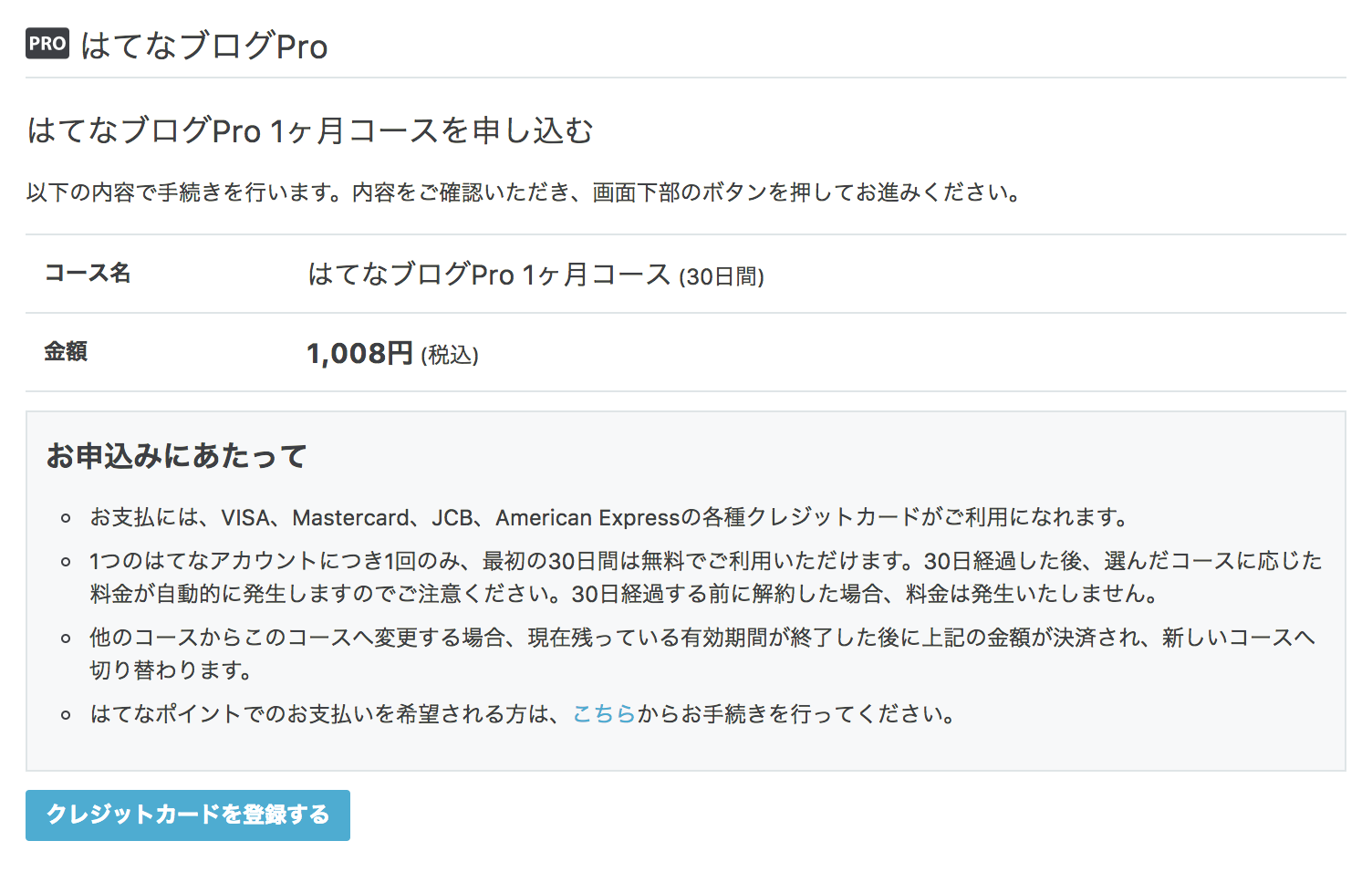
クレジットカード決済のお支払いが発生するタイミングについて
はてなブログProのご利用は、コースごとに定まった利用期間単位となります。クレジットカード決済の場合、期間中に解約手続きを行わない限り、利用期間満了時にご利用中のコースが自動更新されます。
クレジットカード決済でお申し込みいただいた場合、ご利用開始時および自動更新時に、各コースの料金のお支払いが発生します。引き落とし時点でご登録のクレジットカードが無効となっている場合は、7日間の支払い猶予期間を経て、はてなブログProの機能は利用停止(解約扱い)となります。
引き続きはてなポイントでのお支払いを希望される場合
はてなブログProをご利用中の方で、引き続きはてなポイントでのお支払いを希望される場合は、何かお手続きいただく必要はありません。ご利用いただいているコースの利用期間が満了した際は、これまでと同様に更新の処理が行われます。
クレジットカード決済の場合に限り、コースごとの利用期間の日数が固定となります
はてなポイントを介したお支払いでは、月・年ごとの日数の違いに伴って各コースの利用期間が変動いたしますが、クレジットカード決済では日数の違いによる変動はありません。1ヶ月コースは30日間、1年コースは365日間、2年コースは730日間で固定です。
今後もはてなポイントでお支払いいただく場合は、利用期間の計算方法に変更はございません。従来通り月・年ごとの日数の違いに応じた期間でご利用いただけます。
【2017年8月2日追記】デビットカード等の扱いについて
新しい決済は、現在のところ日本で発行されたクレジットカードのみに対応しており、クレジットカード発行会社によるものでもデビットカードやプリペイドカード、海外で発行されたクレジットカードには対応しておりません。ご要望もいただいておりますが、対応できるかを検討している段階であり、今後についてはあらためてお知らせいたします。
【2017年8月21日追記】デビットカードやプリペイドカード等に対応しました
2017年8月21日(月)より、はてなブログProのクレジットカード決済で、デビットカードやプリペイドカード、海外で発行されたクレジットカードについてもご利用いただけるようになりました。ただし、一部のカードでは、毎月の決済が発生する商品の購入を制限していることもあります。ご利用のカード発行会社にご確認ください。
【2017年12月5日追記】30日間の無料体験が利用可能な条件を変更しました
2017年12月5日(火)より、はてなブログProを最初の30日間、無料でお試しいただける方の条件を変更しました。これまでははてなブログProをクレジットカードで直接決済いただいたことのない方が対象でしたが、決済方法を問わず1度もはてなブログProをご利用いただいたことがない方を対象とさせていただきました。
【2018年11月1日追記】30日間の無料体験の提供を終了しました
2018年11月1日(木)より30日間の無料体験の提供を終了しました。