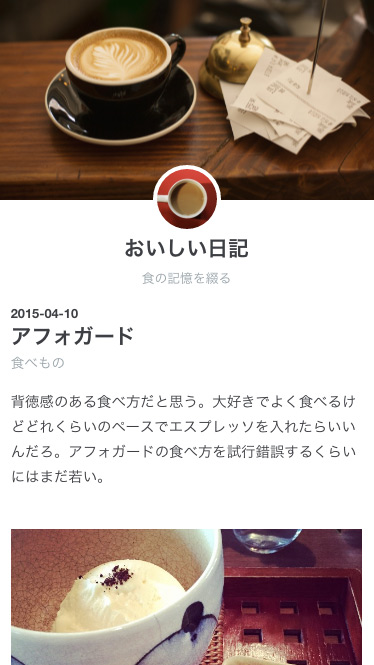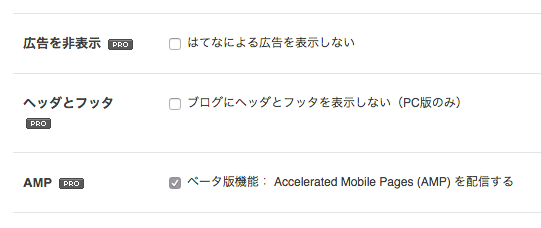はてなブログでは、間違って削除してしまった記事を復元できる「ゴミ箱」機能を公開しました。復元できる期間は過去30日間です。どうぞご利用ください。

「ゴミ箱」の管理画面
ダッシュボードの「記事の管理画面」から記事を削除した直後、画面上に「記事を削除しました(ゴミ箱を見る)」というメッセージが表示されます*1。リンクをクリックすると、「ゴミ箱」の管理画面に遷移します。
また、記事編集画面の右下にある「この記事を削除」ボタンをクリックし記事を削除すると、上記のメッセージを含む「記事の管理画面」に遷移します。
「ゴミ箱」へのリンクは、「記事の管理」画面の一番下にもあります。

削除した直後に現れるメッセージ

「記事の管理」画面の一番下にある「ゴミ箱」へのリンク
復元の方法と条件
「ゴミ箱」の管理画面にある「復元する」ボタンをクリックすると、記事の編集画面が開きます。「公開する」および「下書きを更新する」ボタンで保存すると、記事が復元します。
記事の削除から30日間が経過すると自動的にデータが消去され、それ以降は記事の復元ができません。また、削除から30日が経過していない記事を「ゴミ箱」から完全に削除することはできません。
※2016年8月5日以前に削除された記事は復元できません。
※【追記】復元した記事の編集モードはすべて「見たまま」になり、変更できません。
なお、PC版、touch版、アプリ版から削除されたすべての記事が「ゴミ箱」に入りますが、「ゴミ箱」の管理画面および復元機能は現状PC版でのみ提供しております。ご了承ください。
*1:メッセージは数秒で自動的に消えます