こんにちは。はてなブログ開発チームです。このブログでは、これまで主に新機能をお知らせしてきましたが、それに加えてはてなブログの使い方もいろいろと紹介していきたいとおもいます。
第1回目は、はてなブログで記事を書くときに活用していただくとたいへん便利な編集サイドバーの紹介です。すでにご利用いただいている方も多いでしょうが、はてなブログらしい「ブログを書きやすくする」仕組みが編集サイドバーには集中しています。ぜひ使ってみてください。
編集サイドバーって?
編集サイドバーには、ブログの記事を書くときに必要な機能が詰まっています。記事をカテゴリーで分類したり、投稿時間やURLを編集したり、はてなフォトライフに投稿した写真などを簡単に貼り付けることができます。
それでは、実際に編集サイドバーを見てみましょう。はてなブログで、ヘッダーの「記事を書く」をクリックして編集画面を開いてください。
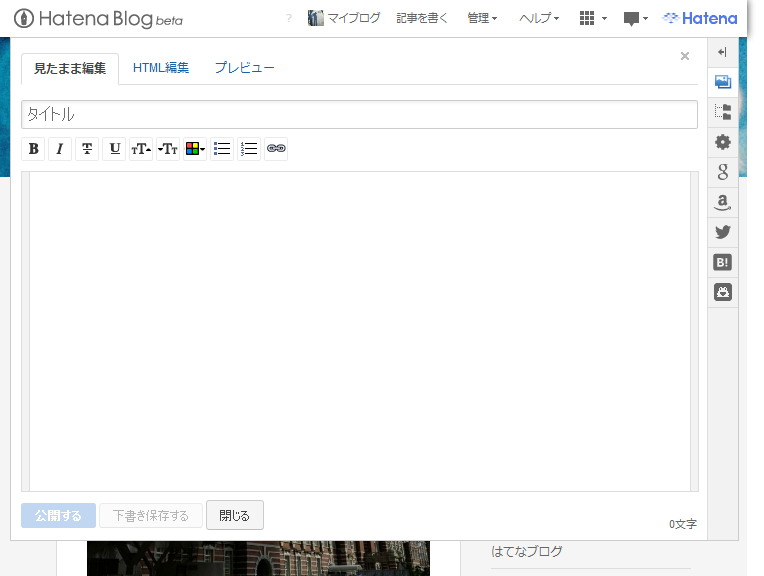
右端に、アイコンが縦に並んでいるのが見えます。ここが編集サイドバーです。初めてのときにはこのように閉じています。
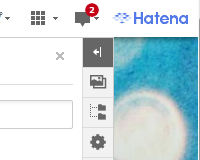
このアイコンひとつひとつに、それぞれ別々の機能が隠れています。今回は、上の2番目の写真のタブから、写真を投稿して貼り付けてみます。
写真を貼り付けてみよう
編集サイドバーを開く
閉じている編集サイドバーは、一番上の  ボタンをクリックすると開きます。上から2番目の写真アイコンをクリックして、はてなフォトライフのタブを開きます。はてなフォトライフは、はてなが提供しているウェブアルバムサービスです。
ボタンをクリックすると開きます。上から2番目の写真アイコンをクリックして、はてなフォトライフのタブを開きます。はてなフォトライフは、はてなが提供しているウェブアルバムサービスです。
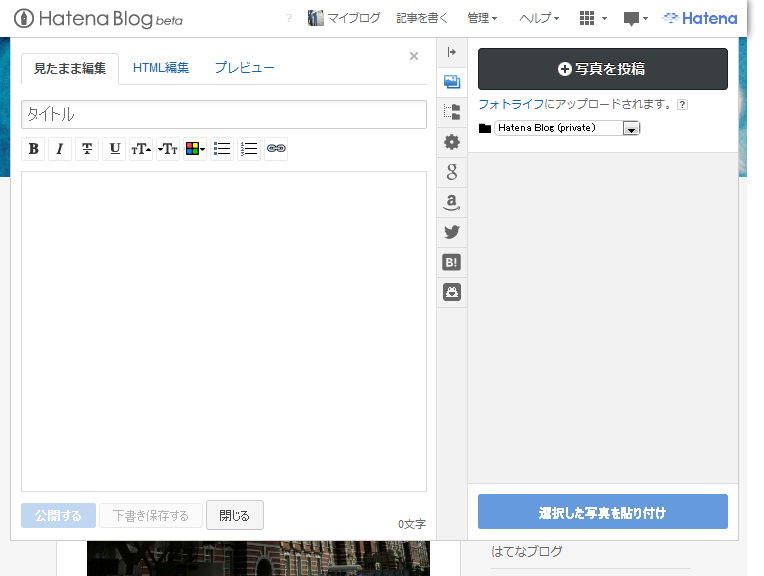
写真を投稿
「写真を投稿」ボタンをクリックすると、新しい写真をアップロードして、そのまま記事本文に貼り付けることができます。投稿した写真は、はてなフォトライフの「Hatena Blog」フォルダに保存されます。
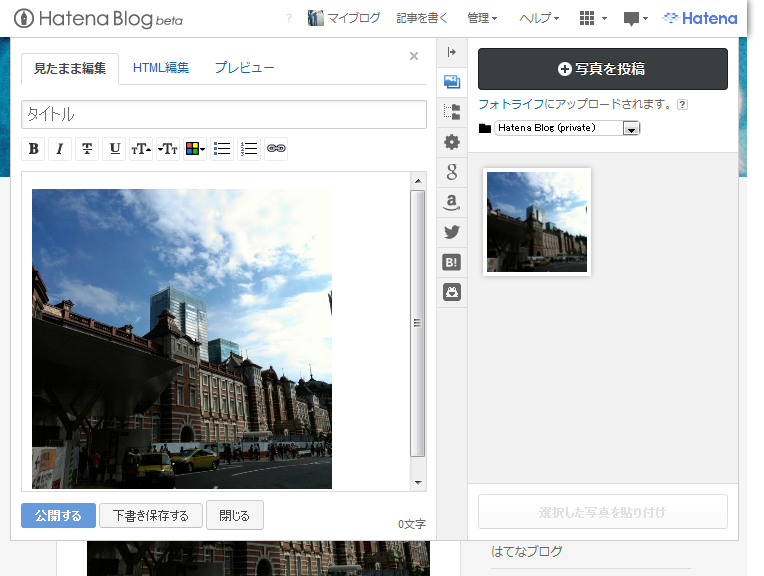
はてなフォトライフから、これまで保存していた写真を貼り付けることもできます。プルダウンメニューでフォルダを切り替えて、貼り付けたい写真が見つかったら、マウスでクリックして選択し、一番下の「選択した写真を貼り付け」ボタンをクリックします。
プレビュー
写真を貼り付けたので、タイトルを入れてプレビューしてみましょう。画面が狭いときは、  ボタンを押すと、編集サイドバーが閉じます。
ボタンを押すと、編集サイドバーが閉じます。
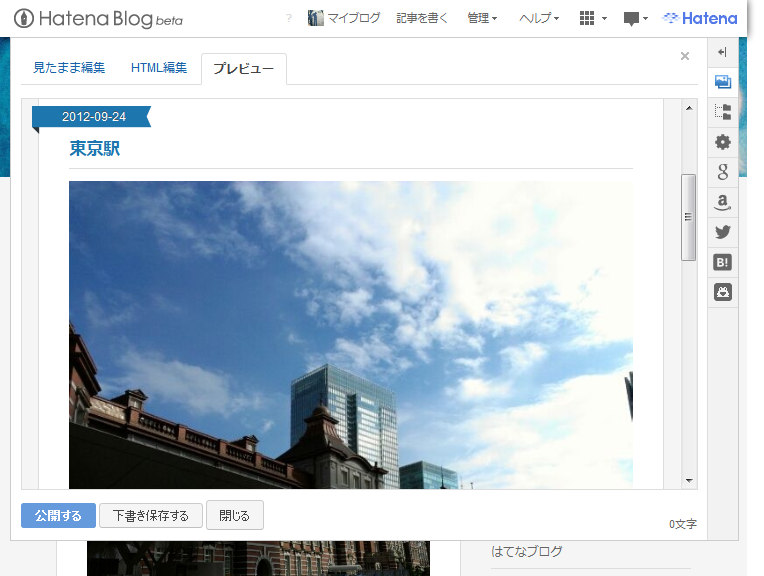
編集サイドバーが開いているか閉じているか? 最後にどのタブを開いていたか? は、編集画面を閉じても記憶されています。次に編集画面を開くと、編集サイドバーも同じ状態になります。
公開して完成
あとは「公開する」をクリックすれば、記事が公開されます。
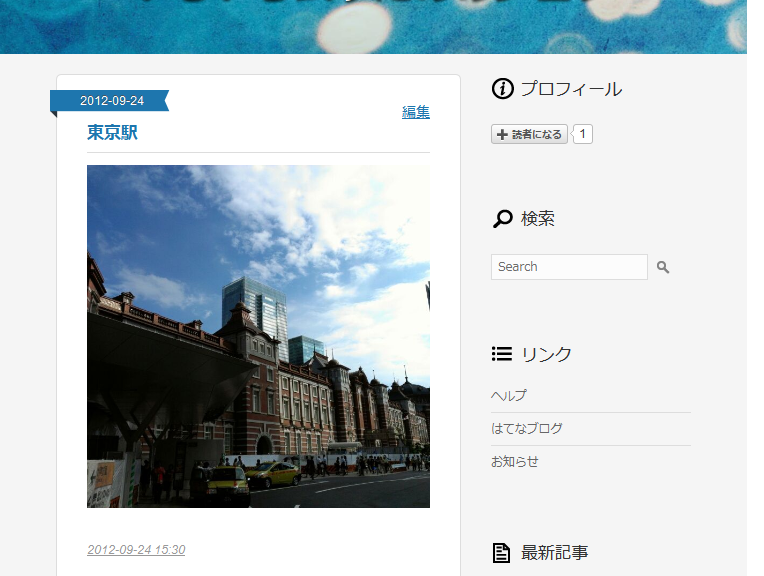
はてなブログに写真を投稿する手順は以上です。どうぞ一度試してみてください。
ほかにもたくさんのことができます
編集サイドバーには、ほかにもさまざまな機能があります。これから続々と紹介していきますが、機能を公開したときに当ブログに掲載したお知らせの記事をまとめておきますので、参考にしてください。
- 写真や画像を簡単に投稿できる「写真投稿機能」を追加しました
- 「記事カテゴリー機能」と「記事URLカスタム機能」を追加しました
- 記事の投稿日時を変更できるようにしました
- Google各サービスの写真や動画などが簡単に紹介できる機能を追加しました
- スマートフォンの「Google+」アプリでインスタントアップロードした写真
- Googleマップ
- YouTube(Google動画検索)など
- Amazon商品紹介機能を追加しました
- 編集サイドバーにTwitter貼り付け機能を追加しました
- 編集サイドバーに「はてなブックマーク貼り付け機能」を追加しました
- 編集サイドバーに「うごメモ貼り付け機能」を追加しました
今後ともはてなブログをよろしくおねがいします。
※編集履歴:誤字を修正しました(2013-06-20)